Short Bytes: This article includes a method to create a multiboot flash drive allowing to put multiple ISOs file in one bootable media. You can create one bootable media for Windows and Linux.
reating a bootable USB disk comes handy when we have to reinstall our operating system in the case of a system failure. It’s very easy to put ISO files on portable flash drives by using various tools–like Windows USB/DVD tool and the Startup Disk Creator in Ubuntu.
Now, there are many OS available in the market, either free or paid. Each having its multiple versions and features. You can’t waste a flash drive for each of them. It would be great if you put all the ISO files on one flash drive and take the advantage of installing multiple operating systems through a multiboot USB media.
The process to create a multiboot USB disk is quite simple. For Windows OS, these multiboot USB disks can be created using a popular tool known as WinSetupFromUSB. It allows you put multiple ISOs in one installation disk. You can put Windows and Linux in a same bootable disk or create a master installation disk of Windows 7, Windows 8.1, and Windows 10. The choice is up to you.
Before proceeding with the method, if you don’t have the ISO files for Windows OS, the link below would guide you through the process to download them legally.
You must arrange a USB flash drive of considerable size. For putting three Windows ISOs in the multiboot USB disk, you will need a 16GB flash drive.
How to create a Multiboot USB Disk?
- Download WinSetupFromUSB. Extract this file.
- Connect your flash drive to your computer.
- Open WinSetupFromUSB. Open the 32-bit and 64-bit version according to your OS. It will work without any installation.
- Make your flash drive is listed and selected in the drop down menu. Click Refresh, if it is not on the list.
- Tick Auto format it with FBinst.
Note: You have to tick this option only for the first ISO installation. Choose FAT32 if your computer is set to boot using UEFI mode or if UEFI sounds strange to your ears. Else, go with the NTFS option. - Click Advanced options.
- Tick the Custom menu names for Vista/7/8/Server Sourcecheckbox. Click the Cross (X) button to exit Advanced Options.
- To add ISO, tick the checkbox corresponding to OS in the ISO.
For example, I am using the Windows 8.1 ISO.
Note: If the size of your ISO is larger than 4 Gb, it will show a message to split the file into parts. This is because you’ve chosen the FAT32 option. Click OK.Note: WinSetupFromUSB doesn’t support dual ISOs i.e. it can’t have 32-bit and 64bit version in a single ISO. It will show an error message.
- Click GO. A data deletion warning message will be displayed. This is because you’ve chosen to format the flash drive. Click Yes.
Note: Do remember to check the flash drive name before clicking Yes. Else, you’ll end up formatting some other connected storage media. - Another warning message will be displayed telling you that all the partitions will be erased. Click Yes.
- It will ask for the folder name. Type the desired one in 30 seconds or it’ll auto select. Click Ok.
- It will ask for the boot menu name. Type your desired name like Windows 8.1 64-bit. Click Ok.
- The process will take few minutes to finish.
- Click EXIT to finish.
How to add the second ISO file in the Multiboot USB Disk?
- Start the tool again.
- Select your flash drive in the drop down menu.
- Click Advanced Options and look for Custom menu names for Vista/7/8/10/Server Source.
- Don’t Click Auto format with FBinst. Because it will remove your previous ISO file.
- Add the ISO file.
- Click GO and follow the same process.
Follow the same process to add more ISO files.
So, this was the method create a multiboot USB flash drive which allows you to choose between multiple operating systems at a time. Use the method to put a 32-bit and 64-bit version of the same OS in one bootable media.
Note: At the time of writing this post, WinSetupFromUSB 1.6 was available. You can use the latest version 1.7 to create multiboot USB.
If you have something to add, tell us in the comments below.

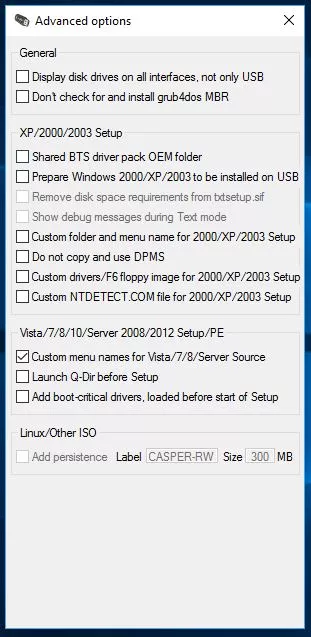
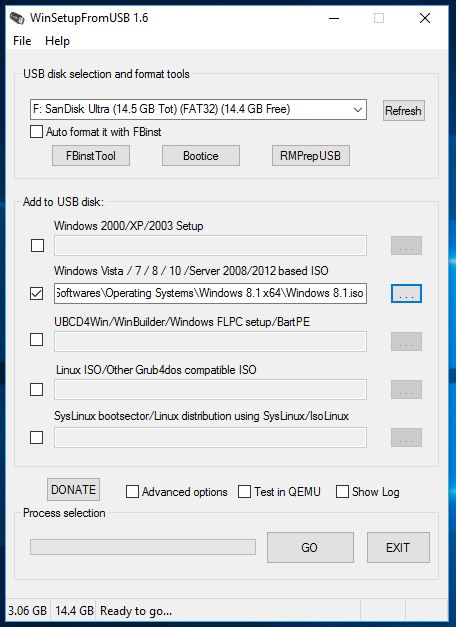 Note: WinSetupFromUSB doesn’t support dual ISOs i.e. it can’t have 32-bit and 64bit version in a single ISO. It will show an error message.
Note: WinSetupFromUSB doesn’t support dual ISOs i.e. it can’t have 32-bit and 64bit version in a single ISO. It will show an error message.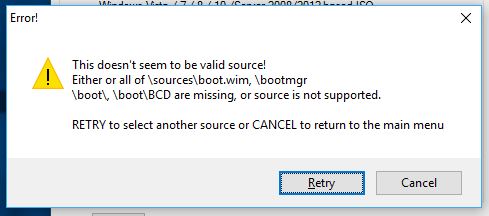

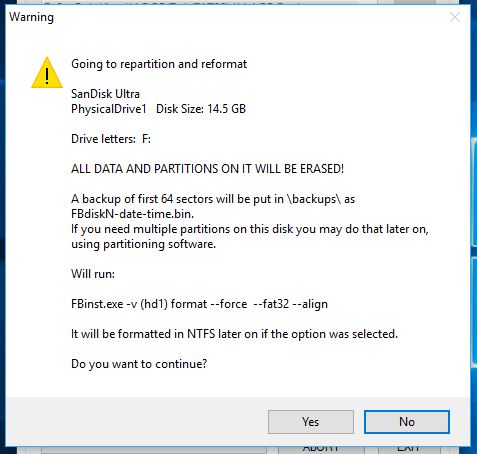
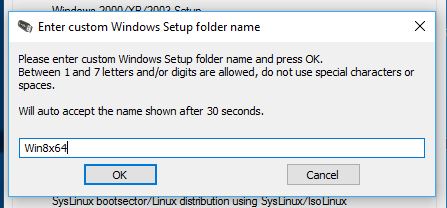
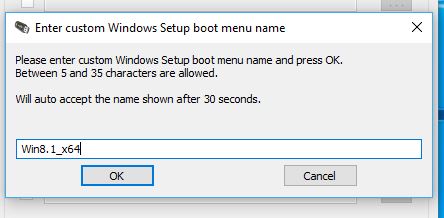
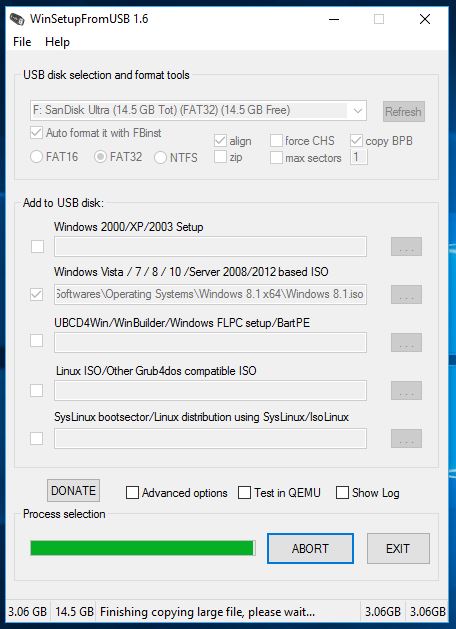
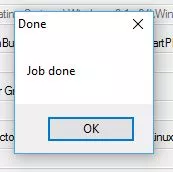
Comments
Post a Comment