
Most PC users probably consider the topic of windows registry to be something to avoid. Over time a fascination has grown up around the registry making it sometimes sound like a set of mysterious rites only known to gods of Microsoft. In this article I want to break it all down for you to understand.
What is the registry?
The windows registry is a central database containing all the varied assortment of information needed for the computer to run both hardware and software. The registry basically, is the DNA of the windows OS. It’s always in use and almost anything that you do or initiate on the windows PC will access the registry for information. The info is divided among a number of hidden system binary files. Well, in most cases, only highly expert professionals will ever need to access these files directly. Though if desired, viewing the contents of some parts of the registry is done with the registry editor accessory.
Note that damaging the registry can stop a PC from functioning because it is involved in everything.
How to make changes to the registry?
You can access your windows registry editor using regedit.exe. To launch this tool, you just need to hit Win+R key together and type regedit.exe and press Enter.
You will be presented with a tree view of different keys on left-hand side with their values on the right. This Window registry editor lets you make changes in the registry. It includes different registry values that are located within registry values and different registry hives.
How to add new registry keys and values?
Open the registry editor and locate the registry key that you want to add another key.
To create a new registry key, right click/tap and hold on it. You will then see an option New > key. Name the new key and hit Enter.
To create a new registry value, you need to right click/tap and hold on it. You will see an option new followed by the type of value you wish to create. After naming the value press enter to confirm. Open newly created value and set it’s value data.
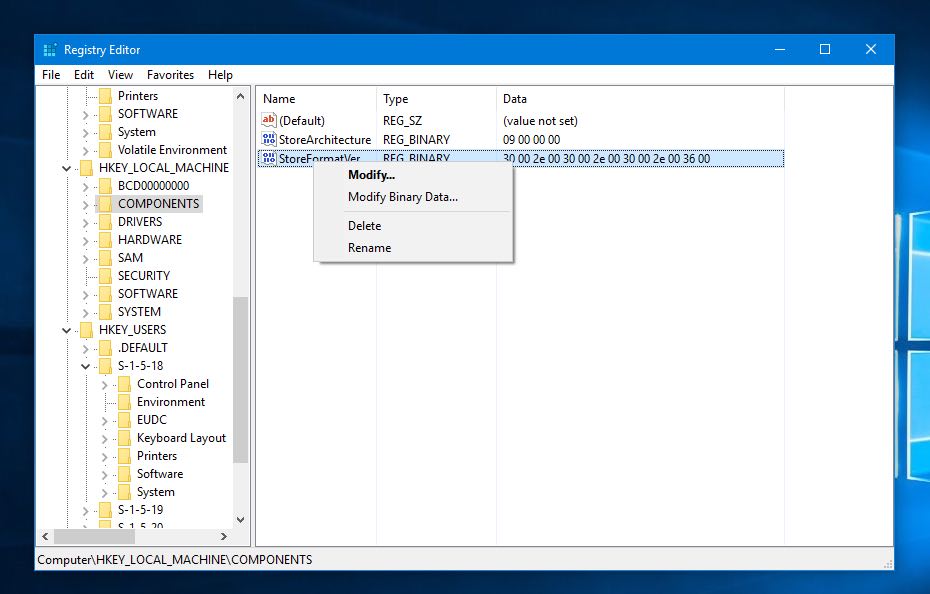
How to edit registry keys and values?
Like I said earlier on, editing any existing registry or value should be done carefully since any damage to the registry could stop PC from functioning. So, make changes accordingly.
After opening windows registry editor (regedit.exe) window, on the left side of the registry editor, locate the registry key that you want to rename or edit. After that you can make these changes:
- To rename a registry key, right click/tap and hold on the key and choose Rename. After giving the registry key a new name press Enter.
- To rename a registry value, right click/tap and hold on the key and choose Rename. After giving the registry value a new name press Enter.
- To make a change to a values data, right click/tap and hold the value and select modify. Now, add a new value data and press “OK” to confirm.
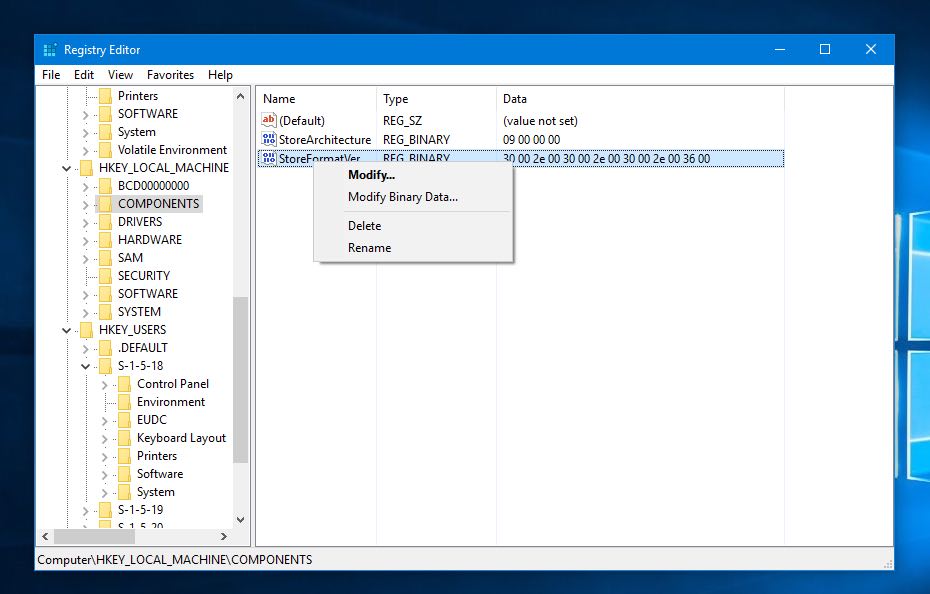
How to delete registry keys and values?
In some circumstances, you might want to get rid of an unwanted registry key or value that could have been added by an unwanted program. Make a proper back up and after that you can have the option to delete registry keys and values.
To do this, open registry editor using the regedit command. And from the left panel, locate the registry key/value that you want to delete. After that, right-click/tap and hold and choose the Delete option. This will be followed by a confirmation dialogue that you need to accept and continue.
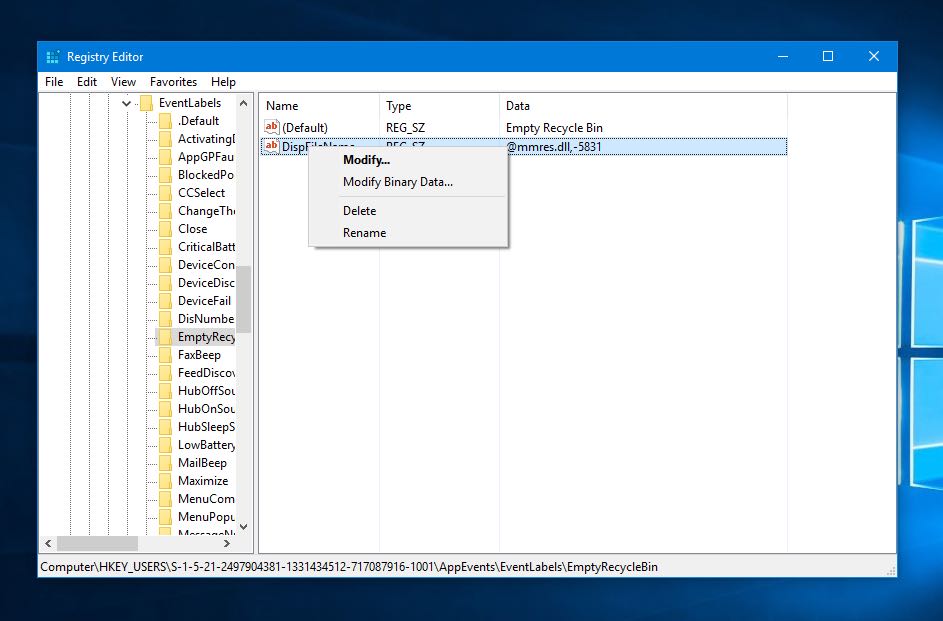
How to make a backup of the registry?
Before making any changes to the registry, it’s advised to export the key in that particular registry or back up the entire registry. This can help to restore back the registry in case of a problem. Do not substitute the windows registry of one version with registry of different windows version
To back up the registry, simply make a system restore point. Just search for system restore option in the settings or windows search box.
On the other hand, if you are making a little change and you need to backup a single portion of the registry, simply open regedit.exe, find the appropriate key, access the Export feature by right clicking and save the complete section in text file format.
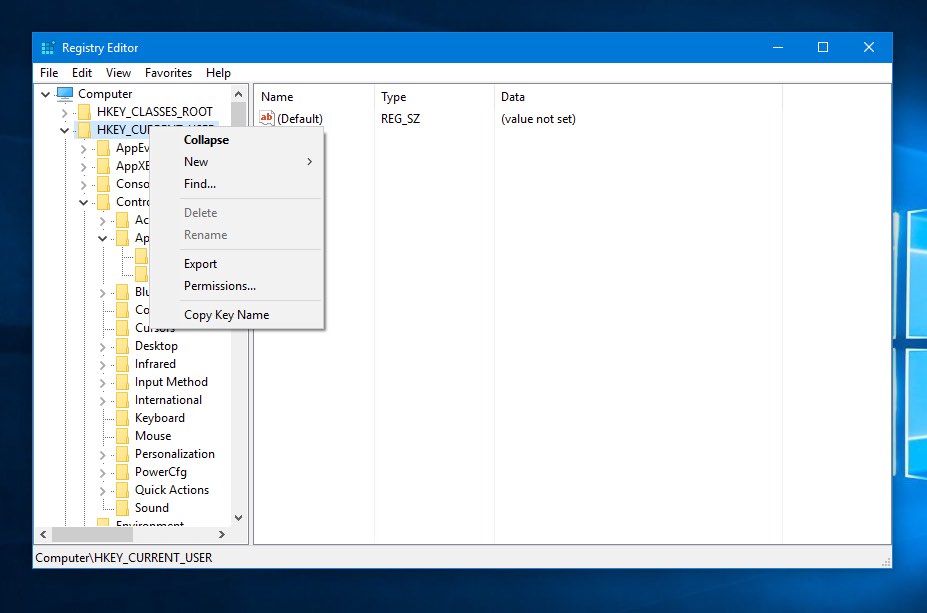
How to restore windows registry?
In case of a problem, restoring a particular registry key or value is very simple. Open the registry editor and click on File >> Import. Here in the import registry file, look for the location where you have saved your backup. Then, click to select the backup file and open it.
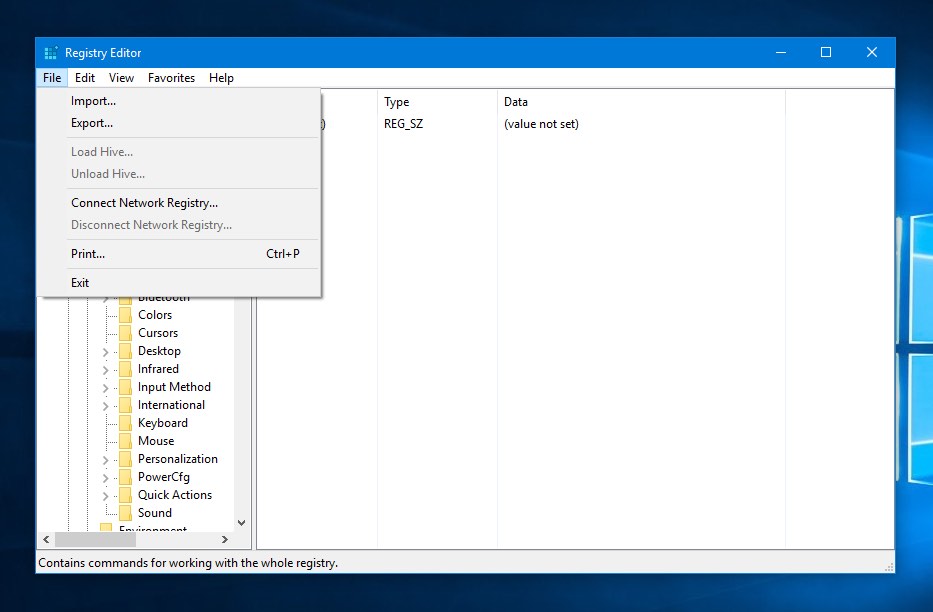
- Hack sticky key features to reset the windows password using CMD
- The ultimate A to Z list of the Windows Command Prompt Commands.
If you would like to add anything to this or to inform us of anything regarding the registry that we don’t know. Please just use our comments section below. We love to hear you feedback.
Comments
Post a Comment